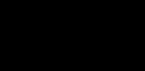Сегодня мы разберемся с вопросом, как настроить интернет на компьютере или ноутбуке. Как правило, интернет настраивается сотрудником провайдера в тот момент, когда вы заключаете с ним договор на оказание услуг — ведь именно корректный выход во всемирную паутину является показателем выполнения данной услуги. Однако впоследствии при переустановке Windows или покупке нового компьютера настройки интернета могут слететь, и здесь уже перед нами встанет дилемма — вызывать техподдержку или сделать все своими руками. На самом деле, задачка эта совсем не сложная, поэтому прочитав до конца эту статью, вы сможете не раз сэкономить деньги.
Самым частым типом подключения является кабельное — вам в квартиру протягивают провод с особым LAN коннектором на конце, который вставляется в сетевую карту в корпусе ПК. Однако, в зависимости от провайдера, существует несколько типов подключения к сети. То, как правильно настроить интернет и каким способом происходит коннект к всемирной сети, должно быть указано в бумагах договора, который вам выдали при первичной настройке интернета сотрудником. Их несколько — автоматический IP, статический IP, PPPoE, L2TP, с фильтрацией по MAC адресу. Рассмотрим их по порядку.
Настройка интернета автоматически
Я назвал этот тип автоматическим, потому что если провайдер подключает вас по этому типу, то вам повезло — ничего настраивать вообще не придется. При нем получение компьютером IP адреса в сети происходит «само собой» — то есть просто втыкаем Ethernet-кабель и пользуемся интернетом. Если же он не заработал, то убедимся, что все конфигурации обнулены — для этого идем в «Пуск > Панель Управления > Сеть и Интернет > Центр управления сетями и общим доступом > Управление сетевыми подключениями > Изменения параметров адаптера», кликаем правой кнопкой мыши по «Подключение по локальной сети» и заходим в «Свойства > Протокол Интернета версии TCP/IP v.4». Здесь все значения должны стоять на «Автомат», как на картинке
Подключение к интернету на компьютере с авторизацией
В этом достаточно распространенном типе, а точнее типах, потому что их два, придется немного попотеть и ручками создать подключение и вводить логин и пароль для настройки подключения к интернету. Если вы каждый раз, чтобы войти в интернет, кликаете по иконке рабочего стола, открывается окошко для подключения, в котором вы нажимаете на кнопочку — это ваш случай.

PPPoE
PPPoE — подключение к серверам провайдера происходит только по логину и паролю. Если вдруг вы переустановили винду, то чтобы восстановить возможность выхода в нет делаем следующее:
- Заходим в «Пуск > Панель управления»

- далее в «Сети и Интернет»

- и в «Центр управления сетями и общим доступом»

- Здесь где-то на странице (в левом столбце для Windows 7 или в основном окне в Windows 8 и 10) видим пункт меню «Установка подключения или сети» — кликаем по нему

- Тут выбираем «Подключение к Интернету» и жмем «Далее»

- Выбираем «Высокоскоростное (PPPoE)» и идем дальше

- Вводим логин и пароль, которые выдал провайдер — они, как правило, указаны в договоре.

- После этого возвращаемся в «Центр управления сетями» и находим в меню ссылку «Изменение параметров адаптера» — проходим по ней.

- Находим «Высокоскоростное подключение» — сейчас оно в состоянии «Отключено».

- Дважды кликаем по нему, откроется окно для авторизации. Жмем кнопку «Подключение» и радуемся! Для удобства это «Высокоскоростное подключение» можно мышкой перетащить на «Рабочий стол», создав иконку с быстрой ссылкой.

L2TP
L2TP — еще одна разновидность настройки интернета с авторизацией. Для его активации делаем все то же самое, как в прошлом способе, до шага №4 включительно.

Подключение ноутбука к интернету со статическим IP
Следующий тип не попросит вводить логин и пароль и кликать каждый раз по иконкам для коннекта, но зато требует ручного ввода настроек IP адреса для подключения к оборудованию провайдера. Для настроек мы проходим по цепочке «Пуск > Панель Управления > Сеть и Интернет > Центр управления сетями и общим доступом > Управление сетевыми подключениями > Изменения параметров адаптера», кликаем правой кнопкой мыши по «Подключение по локальной сети» и заходим в «Свойства > Протокол Интернета версии TCP/IP v.4».
И вводим в поля IP адрес и DNS-сервера те значения, которые предоставил провайдер.

Фильтрация по MAC адресу
Ну и наконец, к любому из вышеперечисленных типов провайдер может применять фильтрацию по MAC адресу. Это означает, что вы можете подключить интернет только на тот компьютер, который зарегистрирован у провайдера. Вставите кабель в другой — и интернет пропадет. Проявляется эта бяка обычно в тот момент, когда вы купили новый комп (или сетевую карту), принесли домой, а инет не пашет. Честно говоря, вообще не понимаю, для чего некоторые наши «друзья» делают такую фигню, но если это так, то активировать выход в сеть можно только позвонив в службу поддержки и сказав, что вы купили новый ПК.
На этом на сегодня все — уверен, что вы теперь точно знаете, как подключить интернет на компьютер и на 100% сможете это сделать самостоятельно!
Зачастую, возникает немало проблем, когда необходимо подключить компьютер по беспроводной сети к роутеру или маршрутизатору. А если для этого процесса используется сетевой кабель, то препятствий обычно не возникает. Учтите, что такое подключение требует активного подключения к Интернету.
При этом, следует понимать, что даже в настолько простых манипуляциях могут возникать некоторые затруднения и ошибки, которые обернутся тем, что даже при подключении кабельного интернета посредством кабеля LAN, устройство не получит доступ ко всемирной паутине.
В статье мы рассмотрим, как можно подключить Интернет через кабель к вашему компьютеру или ноутбуку. Все манипуляции рассматриваются на примере операционной системы Windows 7 , но они так же будут справедливы и для более поздних версий.
Для того чтобы это осуществить, нам потребуется:
- Wi-fi роутер, имеющий как минимум один не занятый разъем для кабеля LAN (его цвет желтый).
- Сетевой кабель. Такой кабель, обладающий минимальной длиной, находится в комплекте с приобретенным вами роутером. Но если необходим кабель с большей длиной, то его можно приобрести в одним из компьютерных магазинов.
- ПК с сетевой картой или разъемом.
Далее, нам потребуется взять сетевой кабель, после чего одним концом подключить его в LAN-разъем желтого цвета, расположенный на задней части роутера. Не имеет значения, в какой именно из нескольких разъемов будет подключен кабель. Другим концом его необходимо подключить в соответствующий разъем на устройстве.
Теперь проверьте, загорается ли индикатор, сигнализирующий о том, что к разъему LAN был подключен компьютер. Если да, то далее необходимо посмотреть на дисплей компьютера. На панели уведомлений, в нижнем правом углу, статус соединения должен отобраться без пометок об ошибке. Если это так, то устройство подключено к Интернету.
Подключение Интернета без роутера
Чтобы обеспечить прямое соединение провайдера с сетевой картой вашего ПК, необходимо подключить кабель напрямую в порт, который называется Ethernet. Он располагается на задней панели компьютера.
После этого следует произвести настройку нового соединения.
Пошаговая настройка сети в ОС Windows 7:
- Используя меню «Пуск»:

- Перейдите в «Панель управления».

- Когда окно с панелью открылось, необходимо перейти в «Центр управления сетями».

- В колонке слева кликаем по надписи «Изменить параметры адаптера».

- Затем в папке, где располагаются все существующие подключения, следует нажать правой клавишей мыши на подключение Ethernet, и после – в контекстном меню на надпись «Свойства».

- После этого потребуется выделить протокол TCP/IPv4 и вновь перейти в его «Свойства».

- Это почти все. Если вам необходимо, чтобы подключение было обеспечено посредством статического IP, то следует уточнить у провайдера настройки полей в открывшемся окне.
- Если же вам требуется динамический IP, то не стоит ничего изменять в окне свойств протокола. Любые настройки и значения полей будут «продиктованы» вашей системой в автоматическом режиме. Достаточно лишь нажать клавишу «Ок», и Интернет через кабель подключен к вашему устройству.

Проводим Интернет через кабель к новому ПК
В ситуации, когда требуется подключить сеть к новому устройству, алгоритм будет немного отличаться. В такой ситуации потребуется с нуля создавать и настраивать подключение. Первоначально, вам потребуется вставить кабель непосредственно в сетевую карту компа.
Теперь производим следующие действия:

Если манипуляции выполнены верно, то в нижней правой части вашего компа или ноута вы увидите символ, обозначающий только что созданное подключение.
Почему не работает интернет? Решение проблем
Причины могут быть разнообразными, и для устранения каждой из них потребуется выполнить определенные действия.
- Проверка того, подключен ли internet-кабель. Следует убедиться в том, что кабель действительно подключен, и что подключен он в необходимый разъем.
- Неисправность кабеля или сетевой карты либо лан порт на компьютере не работает. Если с подключением кабеля нет проблем, то следует убедиться в том, что компьютер действительно подключается к сети. Обратите внимание на индикатор на роутере или вблизи разъема в ПК. Также, внизу на панели задач значок подключения будет перекрыт красным крестиком. В данной ситуации необходим ремонт сетевой карты или устранение неисправностей кабеля.
- Сеть не работает, хотя индикатор мигает. В такой ситуации первоначально необходимо произвести установку/переустановку сетевого драйвера.
- Установка драйвера завершена, а подключения нет? Перейдите в панель управления, а далее – в центр управления сетями. Если возле Ethernet-подключения серым цветом выделено слово «Отключено», нажимайте по подключению правой клавишей мыши и затем нажмите на «Включить».
- Следует настроить соединение. Как это сделать, вы можете найти выше в статье.
- Роутер неисправен. Если кабель подключен к компу не напрямую, а через роутер, то неисправность может быть вызвана сбившимися настройками маршрутизатора. Проверьте это, подключив сетевой кабель напрямую к устройству.
- Завершился оплаченный провайдеру период. Обратитесь к техподдержке провайдера и проверьте состояние баланса.
- Подключение было блокировано вирусами. Необходимо проверить всю систему при помощи антивируса.
Сегодня уже почти не осталось в мире людей, которые бы не пользовались возможностями интернета. Поэтому актуальность вопроса, как самостоятельно подключить интернет на личный компьютер, растет с каждым днем. ПК, не подключенный к всемирной паутине, превращается в обычную печатную машинку с функциями калькулятора, т. е. большинство преимуществ владения таким компьютером просто утрачивается. Ниже представлено руководство по тому, как подключить компьютер к интернету, а также пошаговая инструкция, как настроить интернет, не прибегая к услугам специалистов.
Подготовительные мероприятия
Чтобы подключиться к интернету, в первую очередь следует подобрать оптимальный для конкретных условий пользователя источник интернета: прямое подключение (к компьютеру подключить интернет через кабель), вайфай-маршрутизатор, сим-карта мобильного оператора, спутниковая связь, АТС. Затем при необходимости подписать договор с поставщиком услуг связи, которого именуют «Провайдер».
Он обеспечит своего абонента нужными средствами, например, модемом или роутером, кабелем. Если это будет сотовый оператор связи, то специальным USB-модемом, который вставляется в USB -порт компьютера.
Прямое соединение по проводу
Способ обладает рядом весомых преимуществ, но не лишен и крупных недостатков, которые могут быть определяющими при выборе пользователем метода подключения. Он очень прост в реализации и требует наименьших затрат. Однако поставщик интернета должен протянуть провод непосредственно к компьютеру, что не всегда возможно и удобно. Кабель при этом должен подключаться к сетевой карте ПК.
 После этого необходимо настраивать интернет в компьютере. Вводимые параметры различаются в зависимости от компании-поставщика услуг связи и самой технологии подключения. Суть процедуры сводится к созданию соединения с авторизацией. Далее приведен пример пошаговых действий в ПК с операционной системой Windows 8. В остальных ОС поддерживаемых «Microsoft» процедура аналогична.
После этого необходимо настраивать интернет в компьютере. Вводимые параметры различаются в зависимости от компании-поставщика услуг связи и самой технологии подключения. Суть процедуры сводится к созданию соединения с авторизацией. Далее приведен пример пошаговых действий в ПК с операционной системой Windows 8. В остальных ОС поддерживаемых «Microsoft» процедура аналогична.
Необходимо выполнить следующие последовательные шаги:

Для Windows ХР кратко можно представить аналогичный алгоритм действий в виде следующей цепочки:
- Пуск;
- Сетевые подключения;
- Создать новое подключение;
- Мастер новых подключений;
- Подключить к Интернету;
- Установить подключение вручную;
- Высокоскоростное подключение;
- Ввод параметров от поставщика интернета.
Для Windows 7:
- Пуск;
- Панель управления;
- Сеть и Интернет;
- Центр управления сетями и общим доступом;
- Настройка нового соединения либо сети;
- Подключение к Интернету;
- Высокоскоростное;
- Ввод параметров от поставщика услуг связи.
С использованием маршрутизатора, подключенного кабельным соединением к интернету
Это более удобный вариант для дома или офиса, так как позволяет уже подключить не один-единственный ПК к глобальной сети, а одновременно несколько, тем самым создав локальную сеть. Сегодня уже редко у кого в квартире или офисе имеется лишь один компьютер.
 В WAN-порт маршрутизатора вставить кабель от провайдера. Через разъемы LAN подключить компьютеры с помощью патч-кордов. Ввести параметры провайдера через веб-интерфейс, запускаемый в браузере компьютера, введя адрес, написанный в руководстве по эксплуатации маршрутизатора (обычно 192.168.1.1).
В WAN-порт маршрутизатора вставить кабель от провайдера. Через разъемы LAN подключить компьютеры с помощью патч-кордов. Ввести параметры провайдера через веб-интерфейс, запускаемый в браузере компьютера, введя адрес, написанный в руководстве по эксплуатации маршрутизатора (обычно 192.168.1.1).
Через Вайфай-маршрутизатор
При использовании беспроводного роутера действия будут аналогичны предыдущей инструкции, но потребуется еще настроить WiFi. Если в компьютере отсутствует Вайфай-адаптер, то потребуется его приобрести и установить.
 На примере Виндовс 8 для подключения компьютера по Вайфай требуется сделать следующие действия.
На примере Виндовс 8 для подключения компьютера по Вайфай требуется сделать следующие действия.
Подключение компьютера к интернету, через модем, через локальную сеть, через другой компьютер и через роутер, как настроить подключение к интернету и настройка сети между компьютерами.
Подключение двух компьютеров к интернету
Если у вас на компьютерах разные операционные системы, Windows XP, 7 или даже Windows 8, не огорчайтесь, все они по сети работают по одинаковому принципу.
Я постарался как можно светлее описать как настроить подключение по локальной сети и подключение к интернету через локальную сеть, если вы новичок и раньше не разбирались в этом то точно знаю что вы остались довольны. Но все таки если у вас есть вопросы, пишите мне на e-mail [email protected] , я с радостью вам помогу.
8 comments to Подключение компьютера к интернету через локальную сеть
-
Здесь могут быть несколько вариантов.
1)Посмотрите правильно ли карта подключена.
2)Если не видит встроенную карту, то посмотрите не отключена ли она в биосе.
3)Посмотрите в диспетчере устройств, присутствуют ли оба карты и драйверы к ним.
4)Одно из карт не исправно, чаще всего бывает со встроенной.
Если ваш компьютер имеет доступ к интернету я вам с радостью помогу удаленно через TeamViewer
Если что пишите в комментарии. -
Если подключение создано по правилам так как указано в статье, и если оба компьютера имеют операционную систему Windows XP, то проблем никаких не должно быть. Но если windows 7 то здесь могут быть и другие дополнительные настройки, которые в описанной версии XP не поддерживает.
Для этого зайдите на компьютер сервер в Пуск/Панель управления/Центр управления сетями…/Дополнительные параметры общего доступа
И здесь везде выберите Включить, Разрешить, кроме одного пункта Общий доступ с парольной защитой, этот пункт нужно отключить.
Здравствуйте, у меня пмроблема следующая. Нетбук на виндоус хп подключен по вайфай. Он же подключен по локальной сети к компьютеру с виндоус7. Сеть настроина правильно. Облазил весь интернет но никак не могу разрешить компьютеру на виндоус7 подключитьься к интернету по локальной сети от нетбука. Как это сделать,